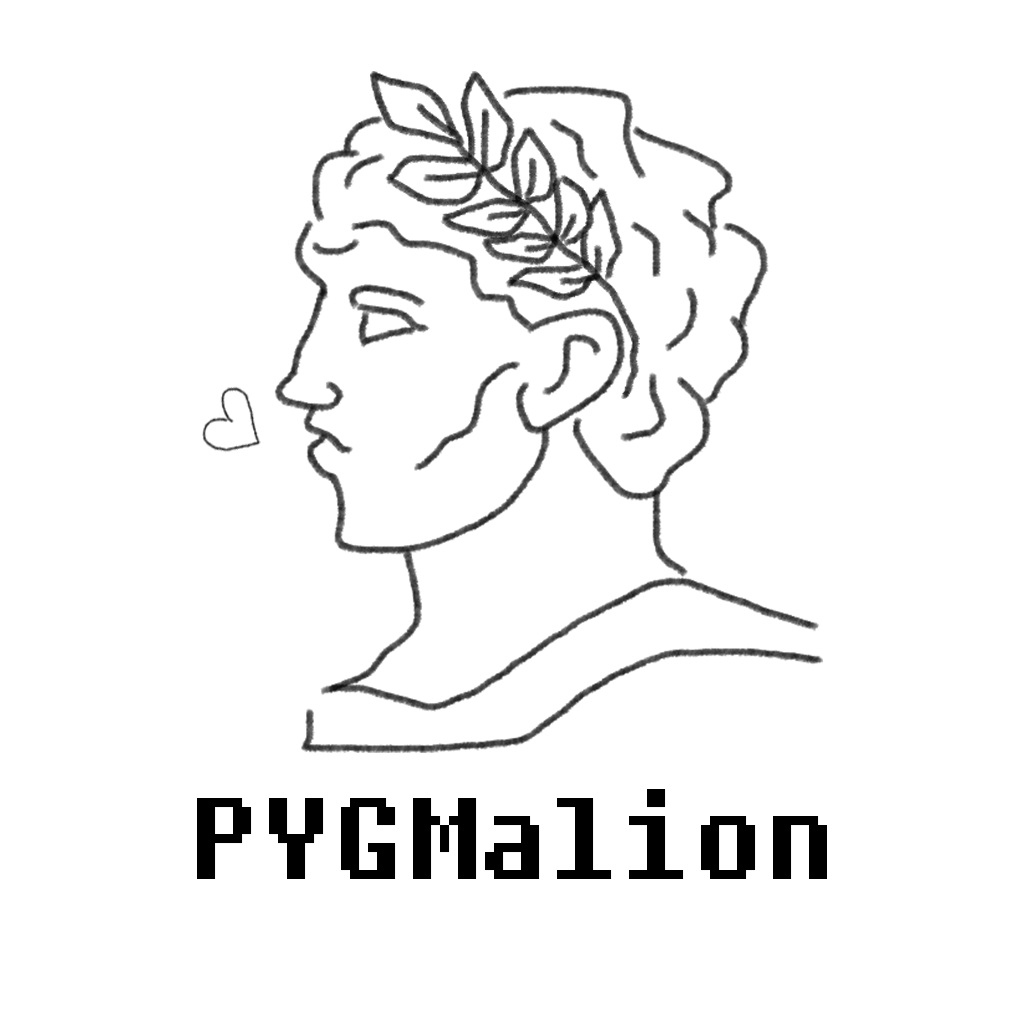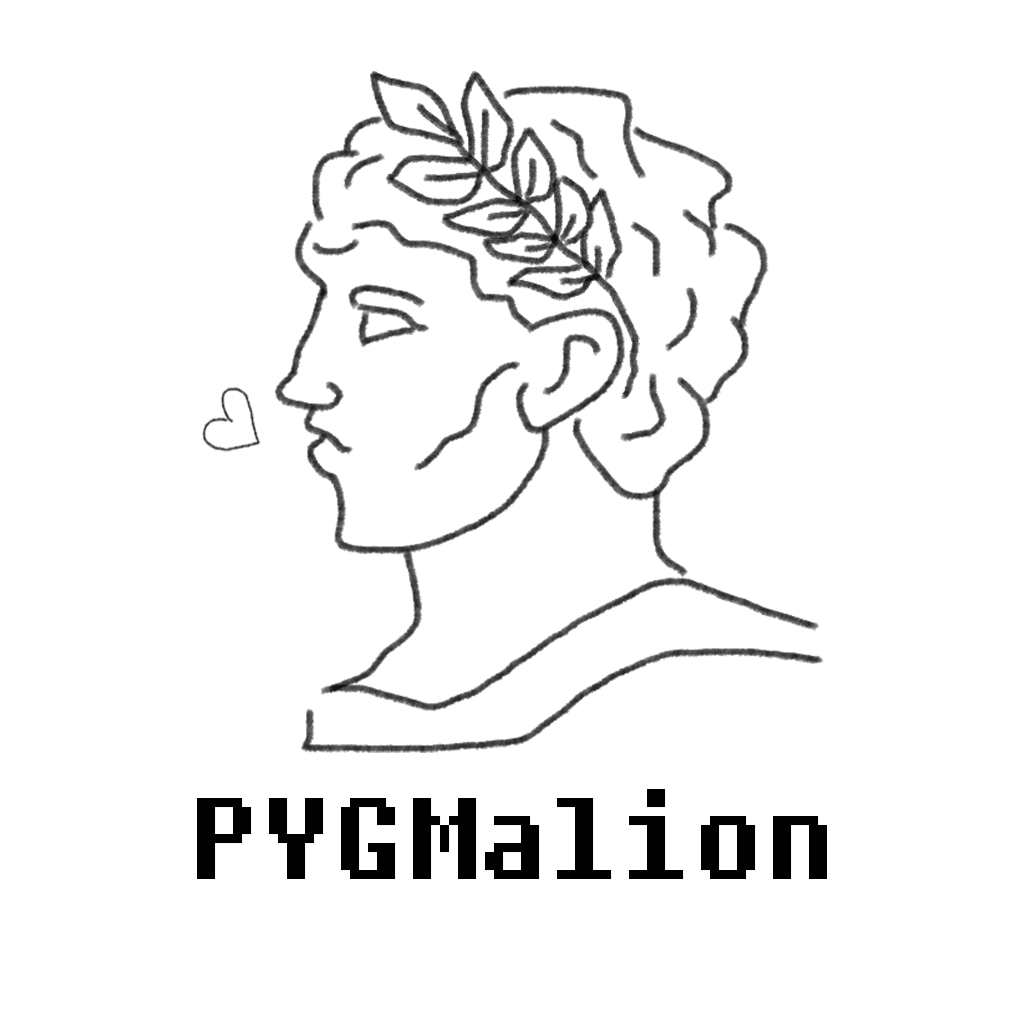PPT(파워포인트)/PPT 정보
-
[파워포인트 기초] PPT 글꼴 포함해서 저장하는 방법
2022.06.06 by 피그말리온(PYGM)
-
[파워포인트 기초] PPT 모든 페이지에 공통스타일을 적용해보자!
2022.06.06 by 피그말리온(PYGM)
-
[파워포인트 기초] 스포이트 이용, 컬러추출 프로그램, 색상조합관련 사이트
2022.06.06 by 피그말리온(PYGM)
-
[파워포인트 기초] PPT 작업속도를 향상시키는 기술 - 서식복사와 반복실행
2022.06.06 by 피그말리온(PYGM)
-
[파워포인트 기초] PPT 전체글꼴 바꾸는 법
2022.06.05 by 피그말리온(PYGM)
-
[파워포인트 기초] PPT 이미지 배경 투명하게 변경하는 법
2022.06.05 by 피그말리온(PYGM)
-
[파워포인트 기초] PPT 이미지, 사진 다양하게 자르는 법
2022.06.05 by 피그말리온(PYGM)
-
[파워포인트 기초] PPT 슬라이드 크기 설정하는 법
2022.06.05 by 피그말리온(PYGM)
-
PPT에서 PDF로 변환하는 법(파워포인트)
2022.06.01 by 피그말리온(PYGM)
-
PPT 투잡으로 100만원 벌어보자! - 노하우를 담은 전자책 출간!
2022.03.08 by 피그말리온(PYGM)
-
사업계획서 등의 발표형 PPT 작업시 유의해야할 팁 3가지
2021.08.18 by 피그말리온(PYGM)
-
보고서형 PPT 작업시 유의해야할 팁 3가지
2021.08.11 by 피그말리온(PYGM)